Apply
お申込の手引き:VALUX・BizHawkEye 新規利用
1 VALUX・BizHawkEye 新規利用申し込み
下記URLからVALUX サービス、およびBizHawkEyeサービスの利⽤規約をお読みいただき、同意ください。
■VALUX利用規約
https://www.valux.ne.jp/apply/pdf/riyou.pdf
■BizHawkEye利用規約
https://www.bizhawkeye.ne.jp/apply/terms01.pdf
法⼈の本⼈確認書類(コピー可)
ご記⼊された住所(送付先)と貴社名の両⽅が確認できる以下の確認書類のいずれか⼀通のご提出が必要です。
| 確認書類としてご利用いただける書類 |
| ・登記事項証明書 |
| ・印鑑証明書 |
| ・国税または地⽅税の領収証書または納税証明書 |
| ・社会保険料の領収証書 |
| ・公共料⾦の領収証書 |
利⽤する場合の必須書類
Connecure の利⽤承諾書(コピー)
Connecureご契約が確認できる書類のご提出が必要です。
閉域網(Connecure)接続サービスの概要はこちら
※期限のある書類に関しては期限内であることをご確認ください。
※法⼈の本⼈確認書類は発⾏⽇から3 ヶ⽉以内であることをご確認ください。
※お送り頂いた本⼈確認書類はご返却できませんのであらかじめご了承ください。
※閉域網(Connecure)接続サービスのご利⽤を希望されるお客様は、別途Connecure のご契約が必要になります。
※公共料金の領収証書につきましては、電気、都市ガス、⽔道、固定電話料⾦の領収証書が対象となります。NHK 受信料、IP 電話料⾦、および携帯電話などの移動機の料⾦に関する領収証書はお取り扱いできません。
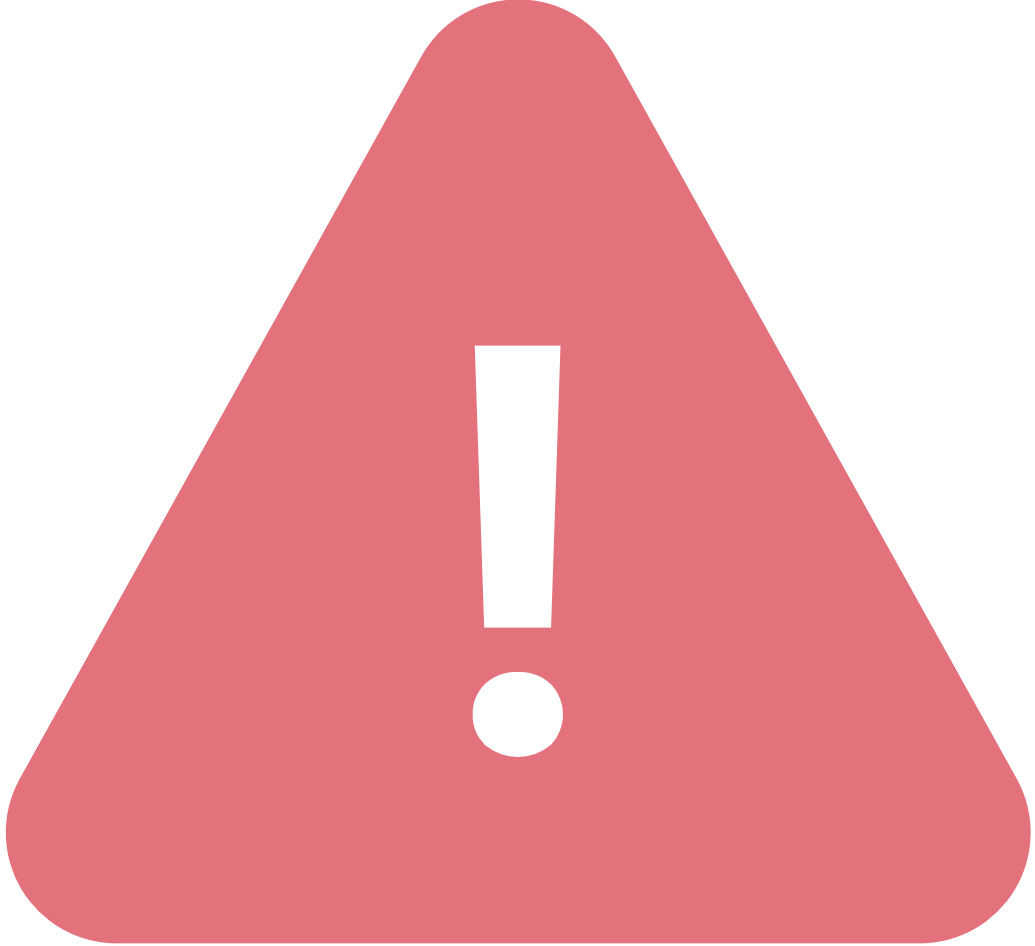
電⼦証明書の申し込みをする上で、パスフレーズをお客様で任意に設定していただきます。
こちらのパスフレーズは電⼦証明書取得の際に必要な情報となります。
申し込み後、パスフレーズをお問い合わせいただいてもお答えできませんので、必ず内容をお控えの上、厳重に保管ください。
VALUX・BizHawkEye新規申込書を下記URLよりデスクトップ等にダウンロードしてください。ダウンロードしたPDF を開くと「VALUX・BizHawkEye新規申込書」が表⽰されますので、記入例兼チェックシートを参考に必要事項を⼊⼒してください。
<ダウンロードはこちらから>
新規お申込書
https://www.bizhawkeye.ne.jp/apply/apply04.pdf
記入例兼チェックシート
https://www.bizhawkeye.ne.jp/apply/apply04_ex.pdf
※PDFのページスクロールはできません。「お客さま控え」のみご⼊⼒ください。
※申込書のPDF をダウンロードせずに⼊⼒、印刷をすると正しく⼊⼒されていても「提出不可」と印字されます。
※申込書や封筒はVALUXカスタマーセンタから取り寄せをすることもできます。
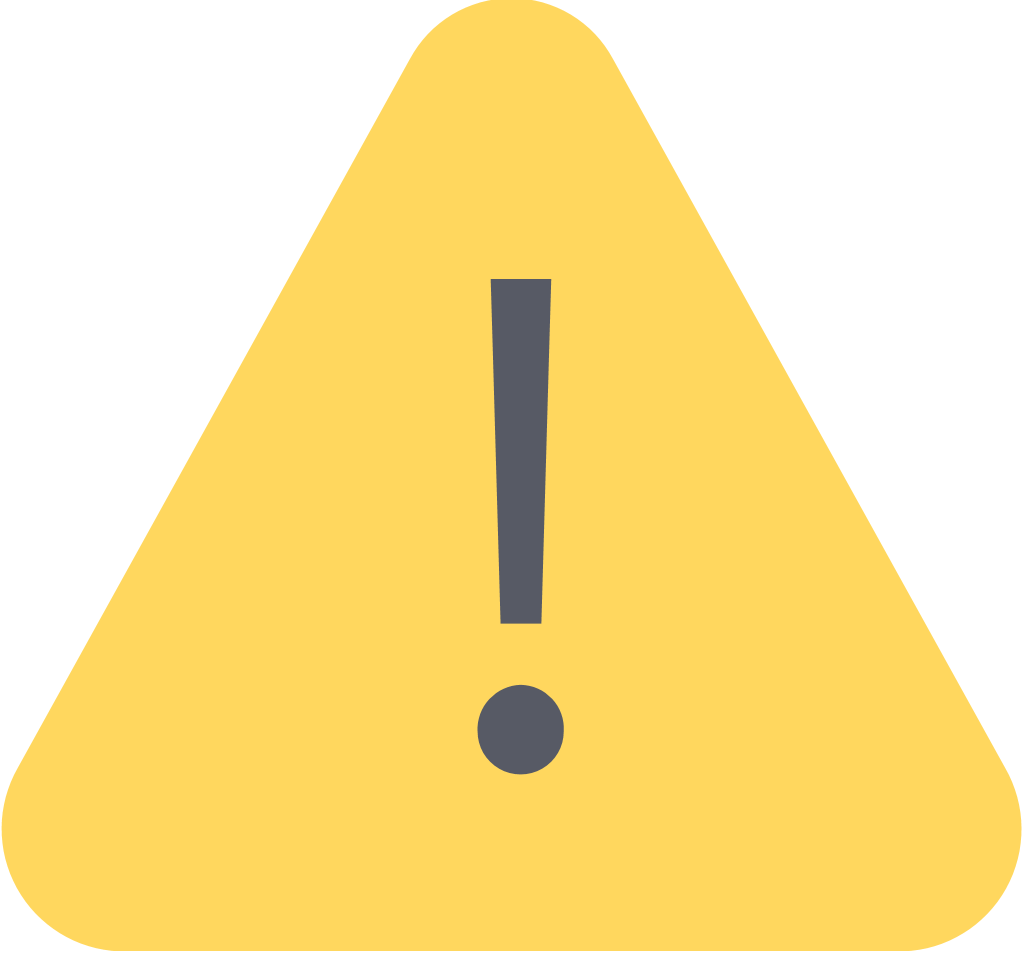
「住所(送付先)」に、BizHawkEye のご利⽤を開始される際に必要な通知書やハードウェアトークンが送付されます。
BizHawkEye では、取引データの改ざんを防⽌するため、トランザクション認証機能を提供しています。トランザクション認証対象業務を利用する場合、ハードウェアトークンを必ず必要台数分お申し込みいただく必要があります。
BizHawkEye/VALUX取次店から代理店コードの記載をお願いされた場合は、申込書右下の代理店コード欄にご記入ください。
お客さま控えの⼊⼒後に、ページ下の「申込書印刷」ボタンを押下ください。
⼊⼒内容は、全ての申込書ページに複写され、記⼊例と申し込み前のチェック項⽬が記載された⽤紙を含め、4枚印刷されます。
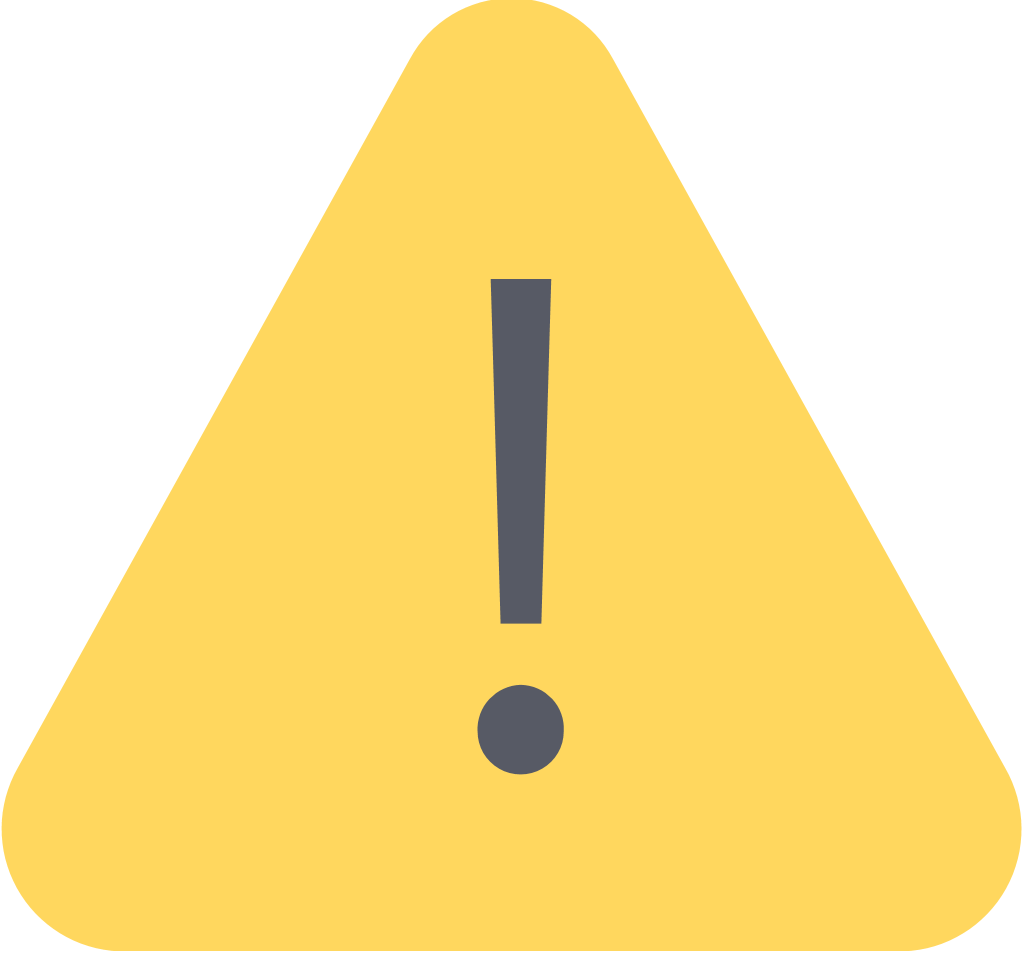
申込書左上部分に「提出不可」の印字がされた場合は、 ご提出できません。⼊⼒内容をもう⼀度ご確認ください。
提出⽤紙は、必ずA3 ⽚⾯(縮⼩・両⾯不可)で印刷してください。
印刷した資料の所定の箇所に、押印ください。
記⼊例と申し込み前のチェック項⽬が記載された⽤紙の「■お申込み前のチェック項⽬」にて、提出資料に不備がないことを確認してください。
お客さまご⾃⾝で、封筒・切⼿をご準備(お客さま実費ご負担)いただき、申込書(送付⽤1、送付⽤2)
と法⼈の本⼈確認書類等の全ての必要書類を封筒に封⼊し、以下の宛先へ発送してください。
お客様控えは必ずお手元に保管ください。
※宅配便での送付は受付できません。
〒791-8790
愛媛県松⼭市⼭越3-15-15 松⼭⼭越郵便局留 VALUX 事務センタ ⾏
2 通知書の受領・⾦融機関への申し込み
申込書に不備がなければ、通常6 営業⽇程度で、以下の郵送物が申し込み時に届け出いただいた住所(送付先)に郵送されます。
※申し込み書類が、当月20日(20日が当社の営業日以外の場合は、その直前の営業日)までに当社が受領し、記載事項等に不備がなければ通常6営業日程度でお手元にID通知書が届きます。また、当月20日(20日が当社の営業日以外の場合は、その直前の営業日)以降に申込書を当社が受領した場合は、翌月の月初分登録となります。その後、6営業日程度でID通知書がお手元に届きます。
| 郵送物 | 利用する場面 |
| VALUXサービスID通知書 | 電子証明書の発行時(初回ログイン前)および、接続ID確認時 |
| BizHawkEyeマスタユーザ通知書 | 電子証明書の発行時(初回ログイン前)および、BizHawkEye初回ログイン時 |
| トークン発⾏通知DM および ハードウェアトークン【申込された場合のみ】 | トークンの初回有効化時および、トランザクション認証機能対象業務の最終承認時 |
ご利⽤の⾦融機関にVALUXに対応した「EB/FB サービスの申し込み(接続ID の届出等)」を⾏ってください。
お申し込みの際には、VALUXサービスID通知書に記載の接続IDをご記入いただくことになります。
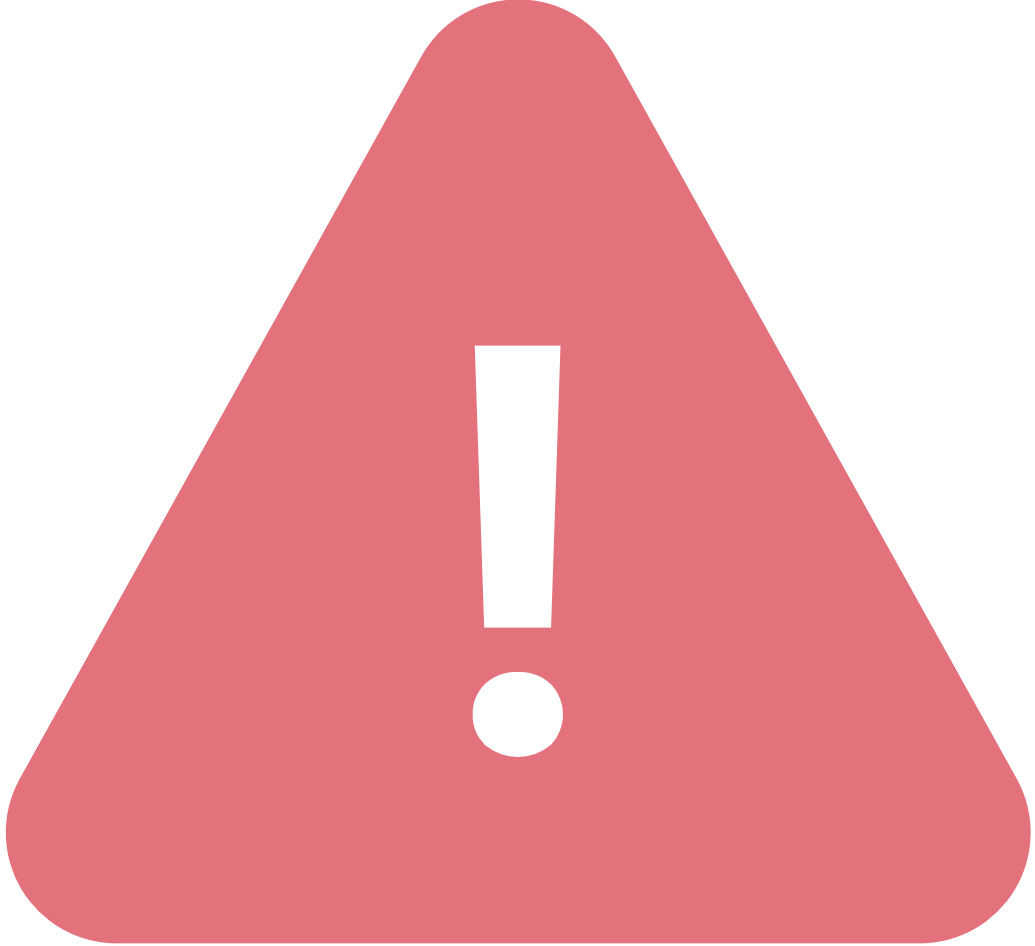
BizHawkEye 導⼊に伴い、EB 専用ソフトウェアが不要となるお客様は、EB 専⽤ソフトウェア購⼊元へのご連絡をお願いします。
3 ご利用開始登録
BizHawkEyeへのアクセスは、ホームページの上部にある BizHawkEyeへの
ユーザーログインボタンを押下してください。
以下のURL からも接続することも可能です。
https://www.valux.nttdata.com/mba/LGI00/GLGI0020001redirect
※閉域網(Connecure)接続サービスを利⽤される⽅は以下のURL から接続をお願いいたします。
https://www.connecure.valux.nttdata.com/mba/LGI00/GLGI0020001redirect
BizHawkEye では、不正な端末からのアクセスを防⽌するため、電⼦証明書による認証を⾏います。お⼿元に受領した各通知書、申込書の控えをご準備ください。
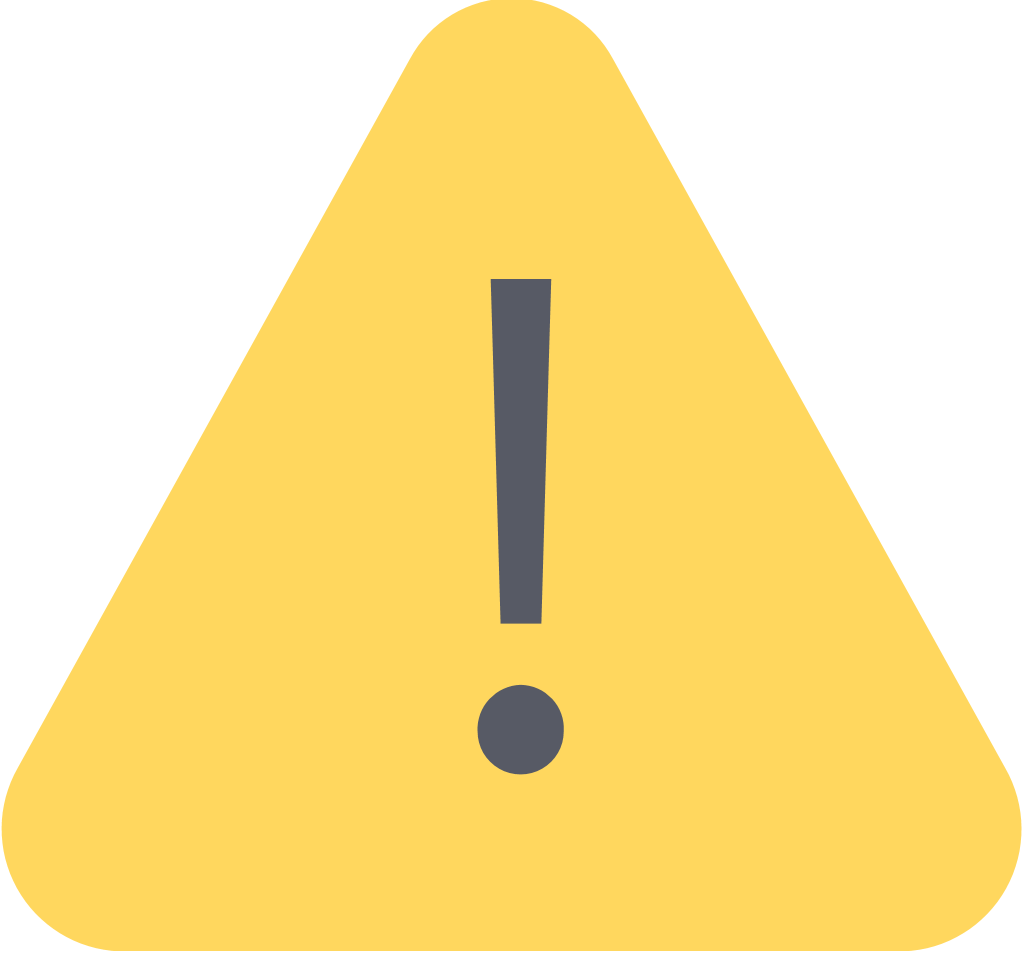
証明書は、端末(WindowsOSのログオンユーザ単位)に格納され一度取得した証明書は移行できません。利用端末を変更する場合や同一端末を複数のWindowsログオンユーザで利用される場合、新たな証明書が必要になります。
ブラウザがIE11の場合、証明書発行画面からVALUX証明書を発行します。
ご用意いただいた各種書類を参照し、各項目を入力して下さい。企業IDとログインIDはBizHawkEyeマスタユーザ通知書に、証明書IDとワンタイムパスワードはVALUXサービスID通知書(新規・法人)に記載がございます。⑤のパスフレーズはお申込時に申込書にご記入いただいたフレーズをご入力ください。入力完了後、内容確認ボタンを押下してください。
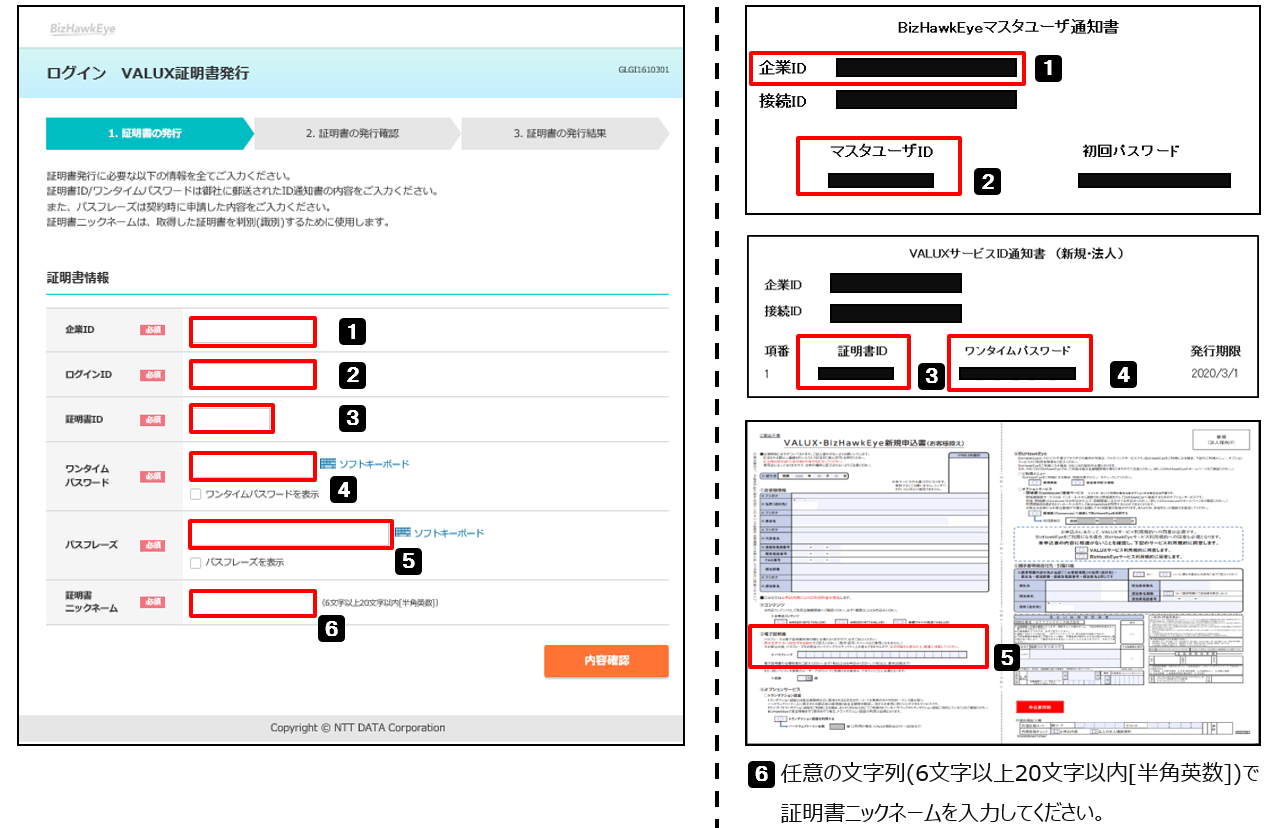
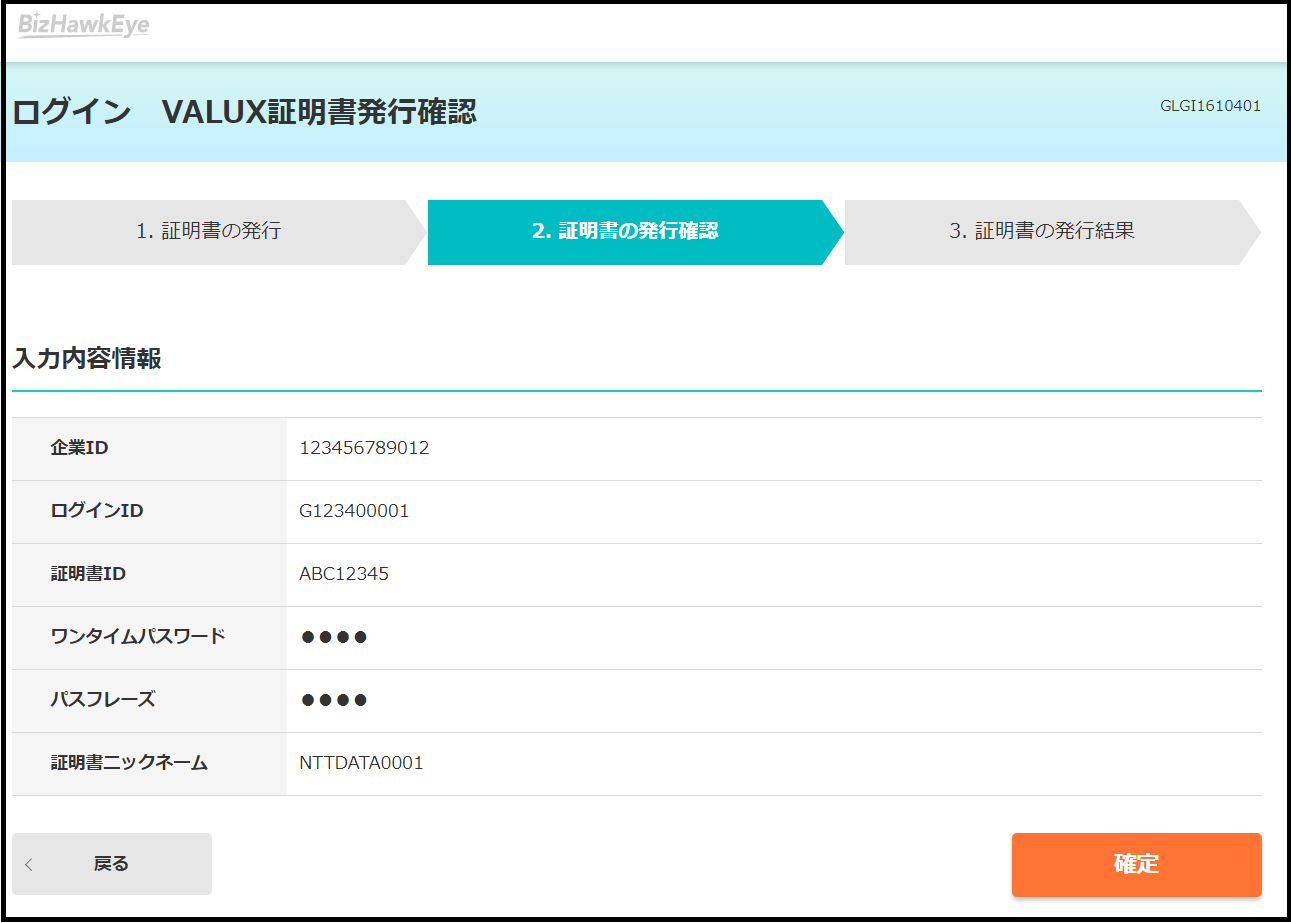
BizHawkEyeのご利用に必要なため「はい」を選択してください。
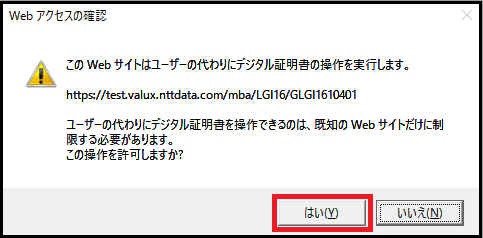
閉じるボタンを押下してブラウザを閉じた後、「3.1ホームページへのアクセス」のURLに再度接続してください。
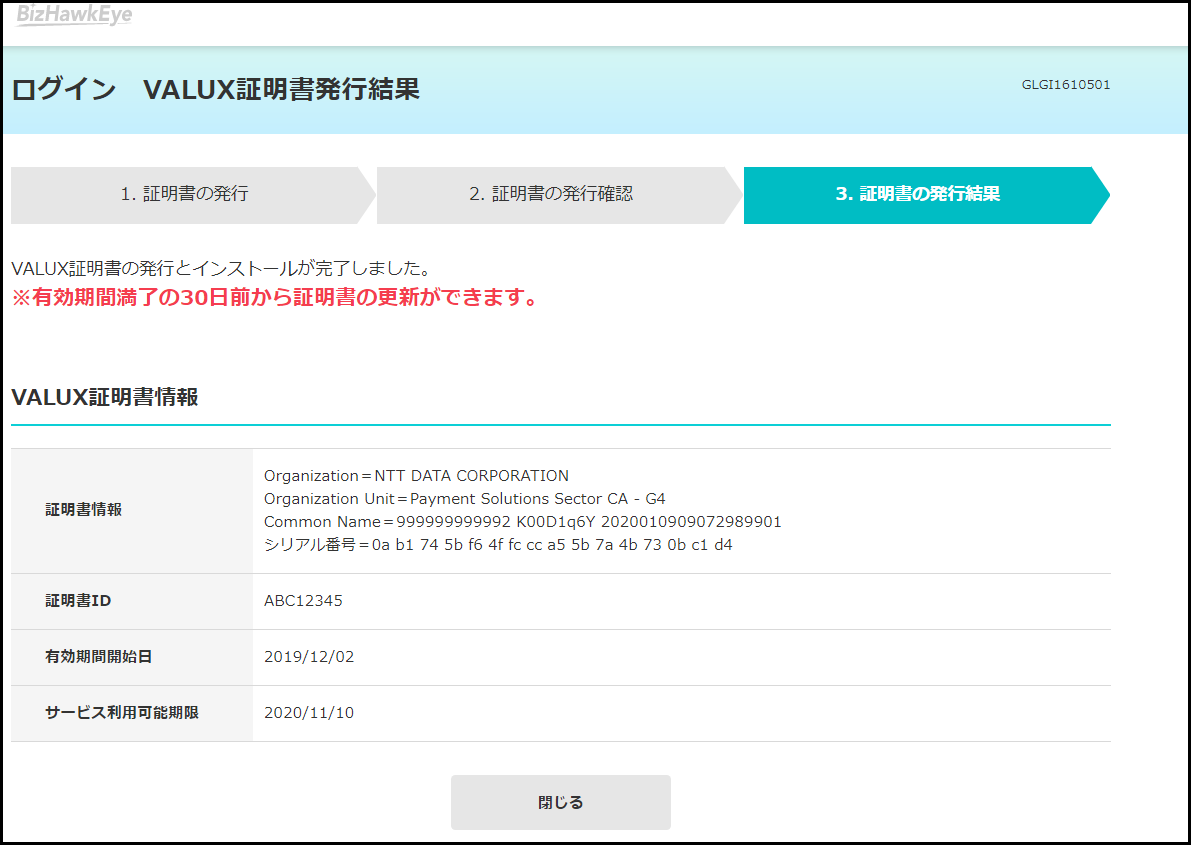
ブラウザがMicrosoft EdgeまたはGoogle Chromeの場合、起動画面から証明書発行更新アプリケーションを起動してVALUX証明書を発行します。
証明書発行更新アプリケーションのインストールがお済みでない場合は、「こちらから」をクリックして、インストーラをダウンロードしてください。
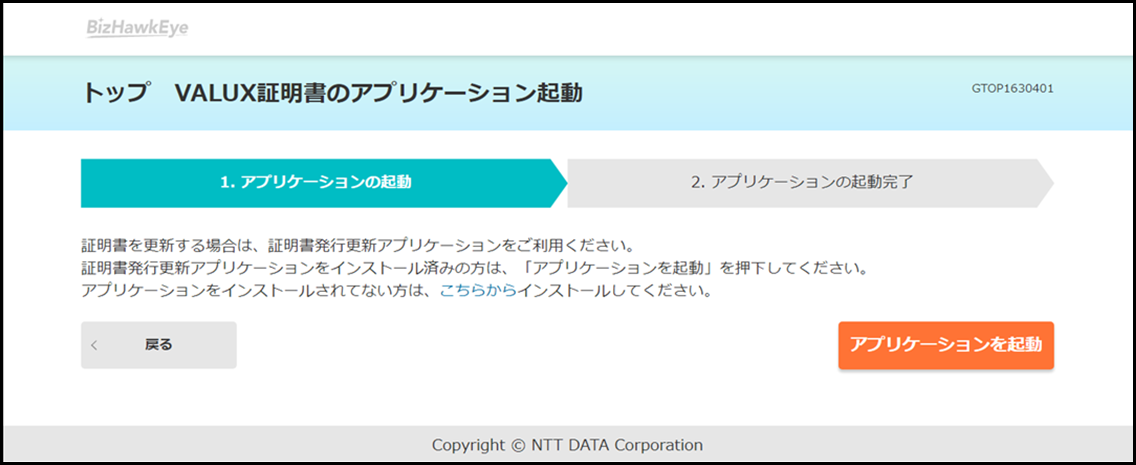
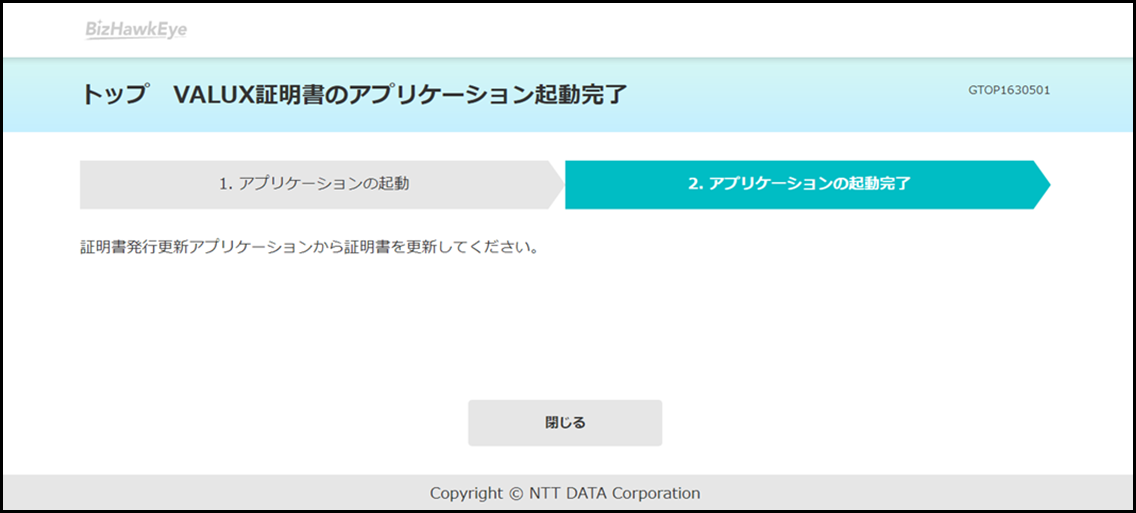
BizHawkEyeマスタユーザ通知書に記載のあるマスタユーザIDをログインIDに、初回パスワードをログインパスワードに入力し、ログインを押下します。
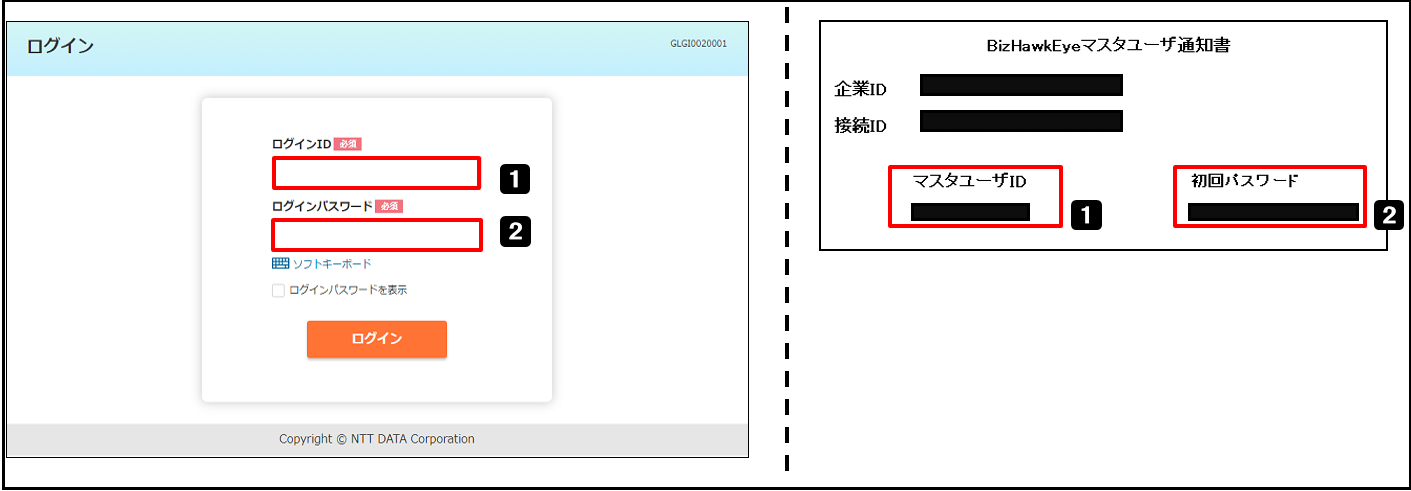
BizHawkEyeマスタユーザ通知書にある初回パスワードをご入力の上、ご自身で決めた新しいログインパスワードを⼊⼒し、確定を押下します。
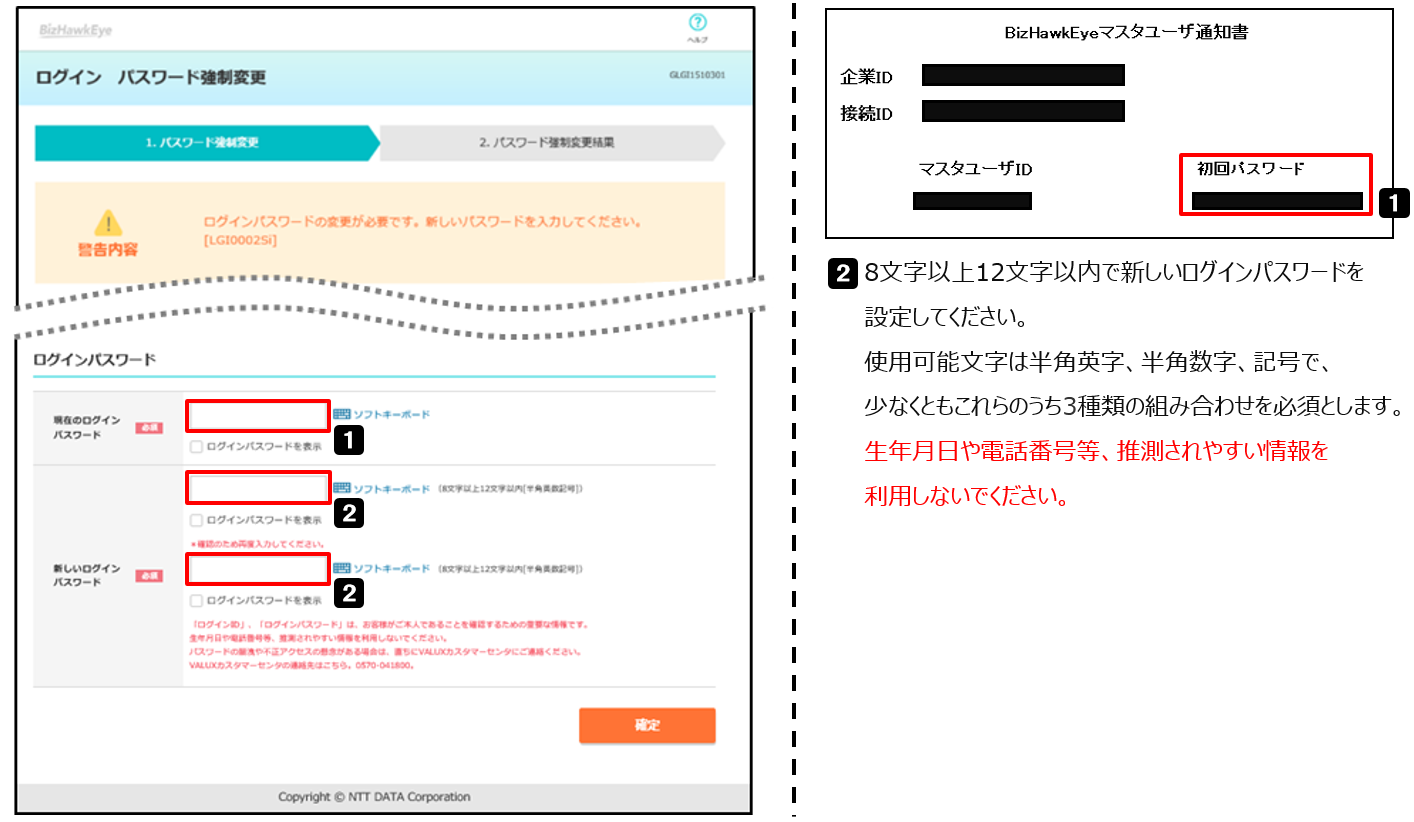
右下のトップへを押下すると、BizHawkEyeトップ画面に推移します。
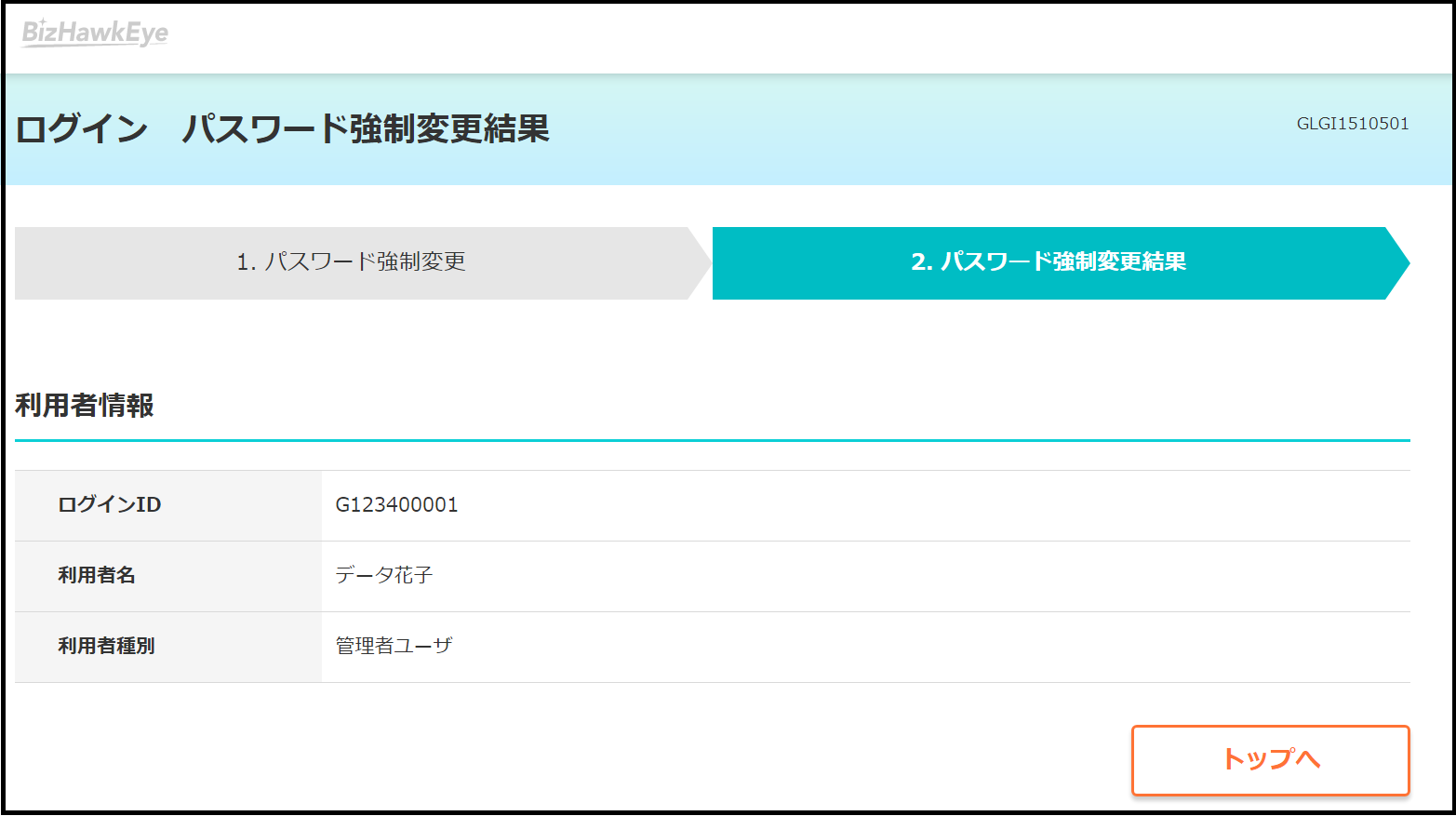
4 ログイン後の操作・データ移行
トップページ上部にあるヘルプボタンから「マニュアルやツールなどのダウンロードはこちら」を押下すると、ポップアップ画面が表示されます。
操作マニュアル「2_ご利用開始までの流れ.pdf」を押下して、ダウンロードしてください。
以降の初期セットアップの操作手順に関しては、上記ドキュメントを参照してください。
※BizHawkEye導入に伴い、EB専用ソフトウェアが不要となるお客様は、必ずEB専用ソフトウェア購入元へご連絡をお願いします。
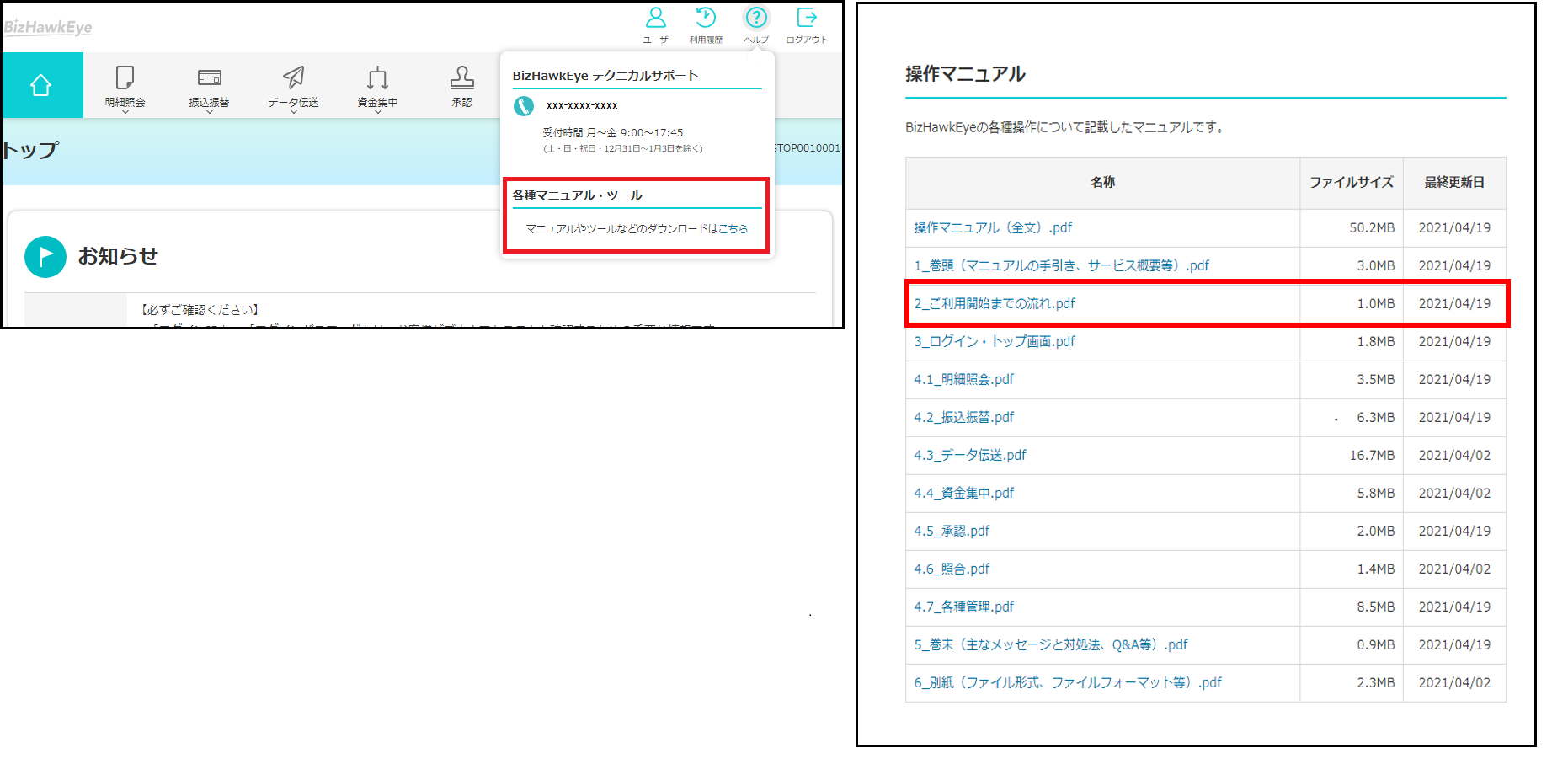
トップページ上部にあるヘルプボタンから「マニュアルやツールなどのダウンロードはこちら」を押下すると、ポップアップ画面が表示されます。
移行ツール「移行ツール.zip」を押下して、ダウンロードしてください。
以降のデータ移行に関しては、上記ツールを適宜ご活用ください。
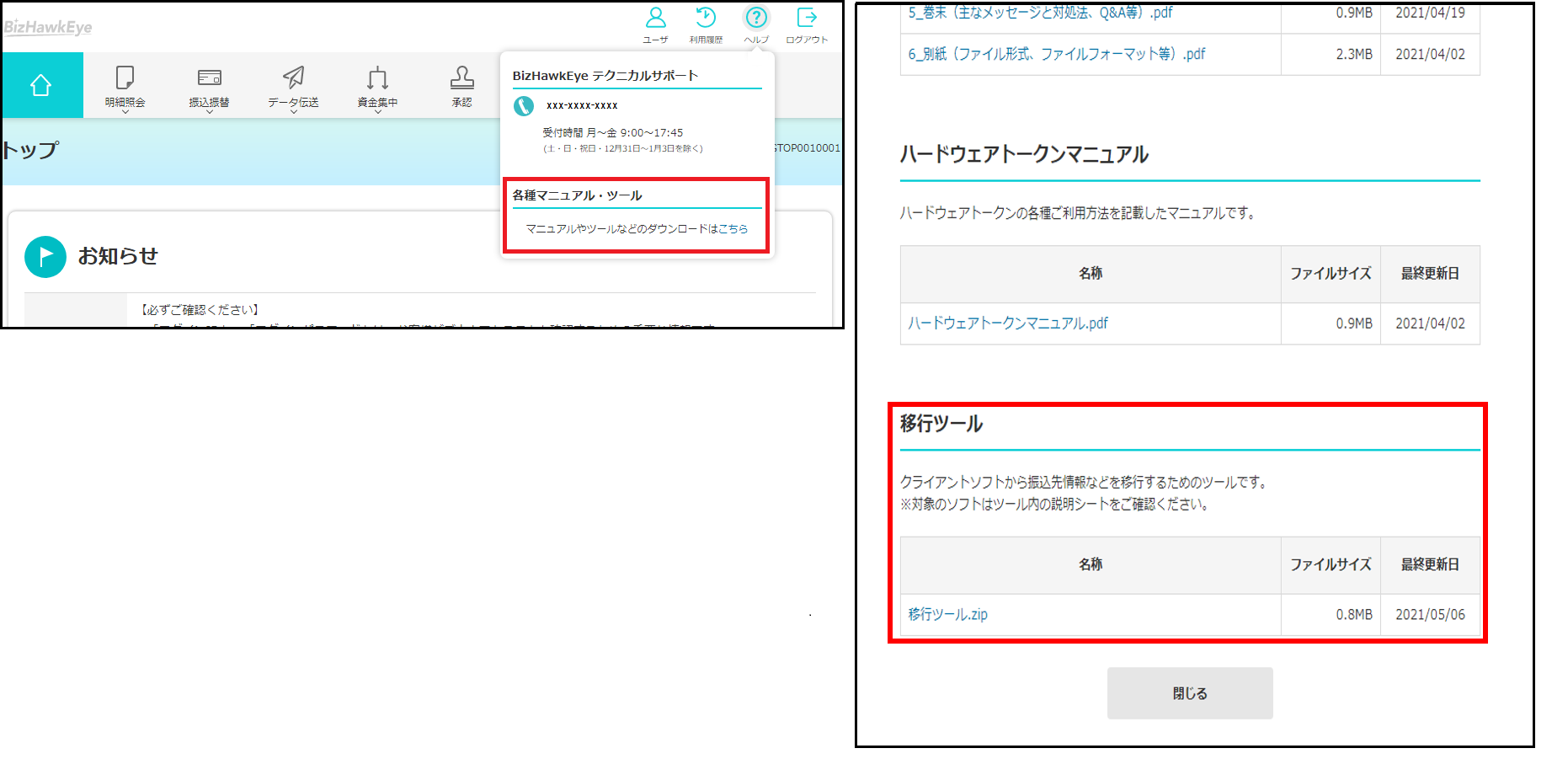
BizHawkEye導入の
ご相談・ご質問はこちら
お問い合わせフォーム
フォームでのお問い合わせはこちらへ
VALUXカスタマーセンタ
電話でのお問い合わせはこちらへ
0570-041800
受付時間:平日 9:00~17:45
(土・日・祝日・12月31日~1月3日を除く)
※専用ソフトに関しては、専用ソフト入手元へお問い合わせください。
ナビダイヤルをご利用いただけない場合は、
03-4334-1800 までおかけ直しください。
電話番号を連続して押すと「通話禁止」と表示する事があ
りますが、
お客様の意図せぬ発信に対する安全対策ですので、
本サイトのセキュリティ等は、特に問題ございません。